Apa kabar teman-teman semua !!
Kali ini saya akan mencoba sharing mengenai simulasi jaringan dengan 2 Switch pada “cisco packet tracer”. Sebelumnya saya akan memberi sedikit pemahaman mengenai “apa itu Paket Tracer ??
Packet Tracer adalah program e-learning buatan Cisco yang akan mensimulasi jaringan komputer yang sebelumnya telah di design dan dikonfigurasi oleh pengguna. Simulasi workstation, server, router dan perangkat jaringan lainnya dibuat sangat mirip dengan aslinya. Sehingga kita bisa belajar jaringan komputer melalui simulasi program ini, tidak perlu biaya mahal untuk membeli komputer yang banyak untuk melakukan rekayasa yang kita inginkan. Tentu ini sangat menghemat biaya. Baiklah langsung saja.
Bahan yang digunakan (hehe…macam buat kue aja ya) :
· 2 buah switch (2950-24)
· 8 buah computer (Generic) dengan 4 untuk masing-masing jaringan.
Baiklah, sekarang kita akan mulai membuatnya.
Ikutui langkah-langkahnya…
1. Buka program “Cisco Paket Tracer”.
2. Tambahkan 2 buah Switch ke dalam area kerja yang terdapat di menu bagian bawah, tuh yang sudah saya lingkari dibagian bawah.
3. Lalu tambahkan lagi 8 buah PC, dan langsung aja di rename “PC” dan “SWITCH” nya agar terlihat lebih menarik.
4. Kemudian mulailah menambahkan kabel dengan memilih pada daftar peralatan, disini saya memakai kabel straight. Klick PC_1 dan pilih “FastEthernet”
5. Dan nyambungkan ke SWITCH dengan cara klik di switch, lalu pilih “FastEthernet0/1”. Begitu juga dengan PC yg lainnya, lakukan langkah yg sama dengan yaitu langkah 4 & 5.
6. Nah beginilah hasilnya. Jika lampunya masih ada yang berwarna merah, berarti itu lagi belum terkoneksi. Jadi tunggu lah beberapa saat agar lampunya menjadi hijau semua. Okey Guys ! J
7. Jika sudah, selanjutnya kamu harus menyambungkan kedua SWITCH tersebut dengan menggunakan kabel Cross.
8. Lalu Klick SWITCH _1 dan pilih “FastEthernet0/5”.
9. Dan nyambungkan Ke SWITCH_2 dengan cara klik di SWITCH_2, lalu pilih “FastEthernet0/5”.
10. Beginilah Hasil Desain nya. Dan jika lampu nya belum hijau semua di tunggu juga beberapa saat.
11. Langkah selanjutnya kita akan menambahkan IP. Caranya double klick aja di PC_1, kemudian pilih Desktop, lalu pilih “IP Configuration”.
12. Sekarang baru dech kamu tentukan IP nya, sebelumnya kamu pilih static yhaaa..
Untuk ip saya akan menggunakan :
SWITCH “LUFTIA NORA”
· PC_1: 192.168.1.1
· PC_2: 192.168.1.2
· PC_3: 192.168.1.3
· PC_4: 192.168.1.4
· IP Gateway: PC_1: 192.168.1.100
SWITCH “NIM:10111070”
· PC_5: 192.168.1.5
· PC_6: 192.168.1.6
· PC_7: 192.168.1.7
· PC_8: 192.168.1.8
· IP Gateway: PC_1: 192.168.1.100
13. Selanjutnya Tes Ping ke IP PC_1, PC_2, PC_3,dan seterusnya…
Ini hanya untuk memastikan apakah jaringan tersebut sudah terhubung.
Caranya klick double di PC, pilih Desktop kemudian pilih “Command Prompt”
Ketikkan “Ping (IP Address) lalu ENTER
Contoh: Ping 192.168.1.1
Lakukan hal yang sama pada IP yang lainnya. Jika Semua nya muncul Tulisan “Reply From… … … bla bla bla, Berarti semuanya saling terkoneksi antara 1 dan yang lain nya.
Huuuft...
Akhirnya selesai juga nich,,
Demikianlah postingan saya kali ini, semoga bermanfaat yhaa gan..
Trim’s telah berkunjung ke blog saya.. J










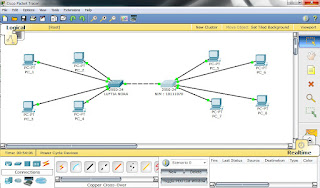







2 komentar:
mantaaa[
hehehe..
Makasih bg
Posting Komentar