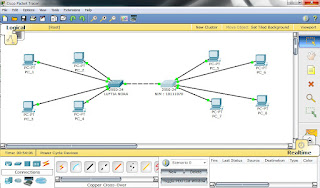–[4]– Setting IP Address, Gateway, Masqureade dan Name Server
–[4.1]– IP Address
Bentuk Perintah konfigurasi
ip address add address ={ip address/netmask} interface={nama interface}
a. Memberikan IP address pada interface Mikrotik. Misalkan Public akan kita gunakan untuk koneksi ke Internet dengan IP 192.1681.2 dan local akan kita gunakan untuk network LAN dengan IP 192.168.0.30 (Lihat topologi).
[admin@routerku] > ip address add address=192.168.1.2
netmask=255.255.255.0 interface=Public comment=”IP ke Internet”
[admin@routerku] > ip address add address=192.168.0.30
netmask=255.255.255.224 interface=Local comment = “IP ke LAN”
b. Melihat konfigurasi IP address yang sudah kita berikan
[admin@routerku] >ip address print
Flags: X – disabled, I – invalid, D – dynamic
# ADDRESS NETWORK BROADCAST INTERFACE
0 ;;; IP Address ke Internet
192.168.0.30/27 192.168.0.0 192.168.0.31 Local
1 ;;; IP Address ke LAN
192.168.1.2/24 192.168.0.0 192.168.1.255 Public
[admin@routerku]>
–[4.2]– Gateway
Bentuk Perintah Konfigurasi
ip route add gateway={ip gateway}
a. Memberikan default Gateway, diasumsikan gateway untuk koneksi internet adalah
192.168.1.1
[admin@routerku] > /ip route add gateway=192.168.1.1
b. Melihat Tabel routing pada Mikrotik Routers
[admin@routerku] > ip route print
Flags: X – disabled, A – active, D – dynamic,
C – connect, S – static, r – rip, b – bgp, o – ospf
# DST-ADDRESS PREFSRC G GATEWAY DISTANCE INTERFACE
0 ADC 192.168.0.0/24 192.168.0.30 Local
1 ADC 192.168.0.0/27 192.168.1.2 Public
2 A S 0.0.0.0/0 r 192.168.1.1 Public
[admin@routerku]>
c. Tes Ping ke Gateway untuk memastikan konfigurasi sudah benar
[admin@routerku] > ping 192.168.1.1
192.168.1.1 64 byte ping: ttl=64 time<1 ms
192.168.1.1 64 byte ping: ttl=64 time<1 ms
2 packets transmitted, 2 packets received, 0% packet loss
round-trip min/avg/max = 0/0.0/0 ms
[admin@routerku]>
–[4.3]– NAT (Network Address Translation)
Bentuk Perintah Konfigurasi
ip firewall nat add chain=srcnat action=masquerade out-inteface={ethernet
yang langsung terhubung ke Internet atau Public}
a. Setup Masquerading, Jika Mikrotik akan kita pergunakan sebagai gateway server maka agar client computer pada network dapat terkoneksi ke internet perlu kita masquerading.
[admin@routerku] > ip firewall nat add chain=scrnat out-interface=Public action=masquerade
[admin@routerku]>
b. Melihat konfigurasi Masquerading
[admin@routerku] ip firewall nat print
Flags: X – disabled, I – invalid, D – dynamic
0 chain=srcnat out-interface=Public action=masquerade
[admin@routerku]>
–[4.4] Name server
Bentuk Perintah Konfigurasi
ip dns set primary-dns={dns utama} secondary-dns={dns ke dua}
a. Setup DNS pada Mikrotik Routers, misalkan DNS dengan Ip Addressnya
Primary = 202.134.0.155, Secondary = 202.134.2.5
[admin@routerku] > ip dns set primary-dns=202.134.0.155 allow-remoterequests=yes
[admin@routerku] > ip dns set secondary-dns=202.134.2.5 allow-remoterequests=yes
b. Melihat konfigurasi DNS
[admin@routerku] > ip dns print
primary-dns: 202.134.0.155
secondary-dns: 202.134.2.5
allow-remote-requests: no
cache-size: 2048KiB
cache-max-ttl: 1w
cache-used: 16KiB
[admin@routerku]>
c. Tes untuk akses domain, misalnya dengan ping nama domain
[admin@routerku] > ping yahoo.com
216.109.112.135 64 byte ping: ttl=48 time=250 ms
10 packets transmitted, 10 packets received, 0% packet loss
round-trip min/avg/max = 571/571.0/571 ms
[admin@routerku]>
Jika sudah berhasil reply berarti seting DNS sudah benar.
Setelah langkah ini bisa dilakukan pemeriksaan untuk koneksi dari jaringan local. Dan jika berhasil berarti kita sudah berhasil melakukan instalasi Mikrotik Router sebagai Gateway server. Setelah terkoneksi dengan jaringan Mikrotik dapat dimanage menggunakan WinBox yang bisa di download dari Mikrotik.com atau dari server mikrotik kita. Misal Ip address server mikrotik kita 192.168.0.30, via browser buka http://192.168.0.30. Di Browser akan ditampilkan dalam bentuk web dengan beberapa menu, cari tulisan Download dan download WinBox dari situ. Simpan di local harddisk. Jalankan Winbox, masukkan Ip address, username dan password.
–[5]– DHCP Server
DHCP merupakan singkatan dari Dynamic Host Configuration Protocol, yaitu suatu program yang memungkinkan pengaturan IP Address di dalam sebuah jaringan dilakukan terpusat di server, sehingga PC Client tidak perlu melakukan konfigurasi IP Addres. DHCP memudahkan administrator untuk melakukan pengalamatan ip address untuk client.
Bentuk perintah konfigurasi
ip dhcp-server setup
dhcp server interface = { interface yang digunakan }
dhcp server space = { network yang akan di dhcp }
gateway for dhcp network = { ip gateway }
address to give out = { range ip address }
dns servers = { name server }
lease time = { waktu sewa yang diberikan }
Jika kita menginginkan client mendapatkan IP address secara otomatis maka perlu kita setup dhcp server pada Mikrotik. Berikut langkah-langkahnya :
a. Tambahkan IP address pool
/ip pool add name=dhcp-pool ranges=192.168.0.1-192.168.0.30
b. Tambahkan DHCP Network dan gatewaynya yang akan didistribusikan ke client.
Pada contoh ini networknya adalah 192.168.0.0/27 dan gatewaynya 122.168.0.30
/ip dhcp-server network add address=192.168.0.0/27 gateway=192.168.0.30 dns-server=192.168.0.30
comment=””
c. Tambahkan DHCP Server ( pada contoh ini dhcp diterapkan pada interface Local )
/ip dhcp-server add interface=local address-pool=dhcp-pool
d. Lihat status DHCP server
[admin@routerku] > ip dhcp-server print
Flags: X – disabled, I – invalid
# NAME INTERFACE RELAY ADDRESS-POOL LEASE-TIME ADD-ARP
0dhcp1 Local
Tanda X menyatakan bahwa DHCP server belum enable maka perlu dienablekan terlebih dahulu pada langkah e.
e. Jangan Lupa dibuat enable dulu dhcp servernya
/ip dhcp-server enable 0
kemudian cek kembali dhcp-server seperti langkah 4, jika tanda X sudah tidak ada berarti sudah aktif
f. Tes Dari client
Misalnya :
D:>ping www.yahoo.com
–[6]– Transparent Proxy Server
Proxy server merupakan program yang dapat mempercepat akses ke suatu web yang sudah diakses oleh komputer lain, karena sudah di simpan didalam caching server.Transparent proxy menguntungkan dalam management client, karena system administrator tidak perlu lagi melakukan setup proxy di setiap browser komputer client karena redirection dilakukan otomatis di sisi server.
Bentuk perintah konfigurasi :
a. Setting web proxy :
- ip proxy set enable=yes
port={ port yang mau digunakan }
maximal-client-connections=1000
maximal-server-connections=1000
- ip proxy direct add src-address={ network yang akan di
NAT} action=allow
- ip web-proxy set parent-proxy={proxy parent/optional}
hostname={ nama host untuk proxy/optional}
port={port yang mau digunakan}
src-address={ address yang akan digunakan untuk koneksi ke parent proxy/default 0.0.0.0}
transparent-proxy=yes
max-object-size={ ukuran maximal file yang akan disimpan sebagai cache/default 4096 in Kilobytes}
max-cache-size= { ukuran maximal hardisk yang akan dipakai sebagai penyimpan file cache/unlimited
| none | 12 in megabytes}
cache-administrator={ email administrator yang akan digunakan apabila proxy error, status akan dikirim ke email tersebut}
enable==yes
Contoh konfigurasi
———————————————————————————
a. Web proxy setting
/ ip web-proxy
set enabled=yes src-address=0.0.0.0 port=8080
hostname=”proxy.routerku.co.id” transparent-proxy=yes
parent-proxy=0.0.0.0:0 cache-administrator=”support@routerku.co.id”
max-object-size=131072KiB cache-drive=system max-cache-size=unlimited
max-ram-cache-size=unlimited
Nat Redirect, perlu ditambahkan yaitu rule REDIRECTING untuk membelokkan
traffic HTTP menuju ke WEB-PROXY.
b. Setting firewall untuk Transparant Proxy
Bentuk perintah konfigurasi :
ip firewall nat add chain=dstnat
protocol=tcp
dst-port=80
action=redirect
to-ports={ port proxy }
Perintahnya:
——————————————————————————–
/ ip firewall nat
add chain=dstnat protocol=tcp dst-port=80 action=redirect to-ports=8080
comment=”” disabled=no
add chain=dstnat protocol=tcp dst-port=3128 action=redirect to-ports=8080
comment=”” disabled=no
add chain=dstnat protocol=tcp dst-port=8000 action=redirect to-ports=8080
——————————————————————————–
perintah diatas dimaksudkan, agar semua trafik yang menuju Port 80,3128,8000 dibelokkan menuju port 8080 yaitu portnya Web-Proxy.
CATATAN:
Perintah
/ip web-proxy print { untuk melihat hasil konfigurasi web-proxy}
/ip web-proxy monitor { untuk monitoring kerja web-proxy}
Oke, saya rasa cukup sampai disini, karena capek ngetik, hehehe...mudah-mudahan bermanfaat buat sobat semua.
Sekian dan terimakasih.